192.168.0.1 is commonly used by network administrators and managers. If you want to set up a LAN (or you’re using a router for any purpose), you should be familiar with this IP address.
192.168.0.1 is the default for some broadband routers, such as Netgear and D-Link. “The default” means this IP address is set at the factory, by the manufacturer; however, you can always change it.

A home router can use this IP address to set up the default gateway. If you have such router, you will be able to access the administrative console through your web browser, pointing it to http://192.168.0.1. This is usually performed by system administrators, but you can also do this by yourself.
A broadband router is a component of a home network. If you are using a broadband connection, you have this component. A router is located at a gateway, where two networks connect. The purpose of this device is to facilitate the data flow between networks and connect these networks to the Internet. 192.168.0.1 usually comes with some router brands as the default.
How can I log in to my router?
- Open http://192.168.0.1 or type 192.168.0.l into your browser’s URL bar.
- You will be redirected to the router login page. Enter the router username and password into the box.
- The most common username is: admin and password is: admin. If you don’t know your router’s username/password, see the Default Router Passwords.
- Now you will be logged in to the Router Admin Control Panel.
How to Find the Router IP address?
In case your router uses a different IP address than 192.168.0.1. You need to find your router’s IP address. Most common IPs would be: 192.168.0.1, 10.0.0.1 or 192.168.2.1.

Here is the full list of Router IP addresses for most routers and modems.
Forgot IP Address, Username, and Password?
If you have forgotten the Router IP Address, Username, and Password, follow our guide to login to Router Admin.
Can’t Access 192.168.0.1?
If typing http://192.168.0.1 into your browser doesn’t work, then 192.168.0.1 may not be the gateway of your computer after all. The easiest way to find your gateway is via the command line (Start > cmd ) and enter ‘ipconfig/all’. Check the results to see if your gateway address is 192.168.0.1 or not. Otherwise, see our tutorial about how to find your router IP address.
Change Your Router Password
The security of your network needs to have a strong password. Most of the users have a default password, and one can easily guess it to log in to your Router. So for security reasons, follow our guide to change Router Password.

- Login to your router admin Panel
- Click on Wireless > Wireless Security tab.
- Enter the new password into the box then click “Save”.
192.168.0.1 should be used by only one device
One of the main features of private IP addresses (including 192.168.0.1) is that they are only unparalleled inside the network they belong to.
This IP address (or any other IPv4 address) can be used by any router, or any device in a local network. However, 192.168.0.1 should be used by only one device at a time; otherwise, IP address conflicts could occur.
Troubleshooting
Due to the nature of this IP address, only one device can be linked to it. If other devices use this IP address, network malfunctions will occur.
Like with any other computer component, there can be problems with 192.168.0.1. If your network is not working properly, this is the first thing to check.
If you want to reconfigure the modem or modify the settings, change the LAN setup, change username and password, or resolve security problems, this is where you do it.
If you think there is any type of security breach or hacking activity, this is where you look for solution.
Common Router Problems
Having problems with your router? Here are the most common router problems and how to fix that for you. Find your solution here!
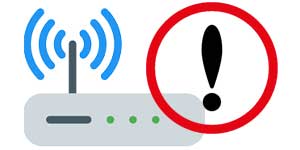
Can’t access Router Admin 192.168.0.l
It might be that you visit a wrong Router Admin IP address, it’s not 192.168.1.1, so follow our guide about how to find my router IP address to get the correct Router Admin IP for you. Another way is to find the Router IP address for your Router Brand in our Router Login IP address list here. Sometimes, remember you need to connect to your router with an Ethernet cable. Read more about Router Login there.
The network connects, but there is no internet access.
Sometimes, it’s because of the wrong router configuration. You need to set up your router again with the correct setup. You need to contact your internet provider supporter for help.
Forgotten the Wi-Fi password
Follow our guide about Router Password Recovery to fix it.
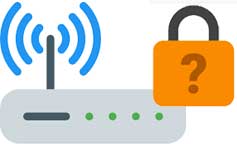
Mismatched Router Settings
Network mode: – A router must be enabled to support all versions of Wi-Fi used by the network clients. For example, routers configured to run in “802.11g only” mode will not support 802.11n or old 802.11b devices. To fix this kind of network failure, change the router to run in “mixed mode“.
Security mode:Most Wi-Fi devices support multiple network security protocols (typically different variations of WPA and WEP). All Wi-Fi devices, including routers belonging to the same local network, must use the same security mode.
MAC Address Restrictions
Many network routers support MAC address filtering. With this feature, you can block some computer/phone/tablet/device access your network by filtering their MAC address.
Slow or no internet connections
You can test your internet speed using website speedtest.net. If speeds are still down, the problem is likely with your Internet connection, not your router. Contact your ISP.
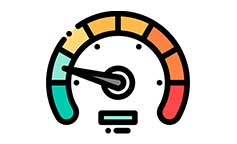
If that’s not the issue, it could be that your current wireless channel is overcrowded by your devices, or by those of other nearby networks. Consider changing the channel on your router in your router settings.
If that doesn’t help, performing a factory reset on your router and setting it up again may help. To do that, find a hidden reset button on the back of the router. Use a thin and sharp object like a needle or toothpick to press and hold the button for 10 seconds.
DNS problems
In some cases, your internet provider blocks some websites, and you can’t visit it. You will need to change DNS for your router to Google DNS at 8.8.8.8 and 8.8.4.4 or to Cloudflare DNS at 1.1.1.1, change the DNS might fix your issue.
Too many connections
If you have more than 10–15 wireless clients (which is a common scenario nowadays), you’ll find out that many entry-level wireless routers would begin to become unstable when your wireless user count goes well into the double digits. In many cases, the wireless router would run out of RAM and just crash. To fix it, performing a factory reset on your router and setting it up again may help. To do that, find a hidden reset button on the back of the router. Use a thin and sharp object like a needle or toothpick to press and hold the button for 10 seconds.
